- Easy yet powerful movie maker - better than iMovie but for Windows. It's Movavi Video Editor -- a must-have program for editing video in Windows.
- Make stunning slideshows in clicks with photos, video, music and voice over.
- Directly upload to YouTube or save in formats like MP4, MOV, WMV, AVI, etc.
- Enhance your video with professional tools & 300+ built-in FREE elements.
- Import movies and trailers created using iMovie on iPhone or iPad to finish them on your Mac; Enhance your movie by adding titles, transitions, and 3D globes and travel maps; Speed up and slow down the action with fast-forward and slow-motion effects; Create sophisticated picture-in-picture, side-by-side, and green screen effects.
- MovieMaker for Mac gives you the tools to make movies from your photos and then share them with your friends through email or Vimeo. You can add entire folders or select photos individually,.
Android program for mac. Operating Systems:Windows 10, Windows 8/7/Vista & macOS 10.7 or later
Nov 29, 2018 Launching iMovie on Mac. To start a movie project using iMovie on Mac, Go to your dock. Launch the iMovie app by clicking on the star icon. An iMovie window will appear. From the left sidebar, you can see your 'Libraries.' 'iPhoto Library' contains media files saved to your iPhotos.
Why You Need An iMovie Alternative for Windows?
I Movie Maker For Mac Free
iMovie is the free video editor application for macOS and iOS. It's created by Apple and used only in its own operating system macOS and iOS. Apple hasn't released any Windows version of iMovie and it has not announced any scheduled plan to develop iMovie for PC. Actually, Apple won't earn money by selling iMovie for Windows. Instead, iMovie is currently and will only be a Mac/iOS exclusive video editing application. This is one of Apple's strategies to attract more people to buy and use their machines.
So what's the best iMovie alternative to edit videos on a PC? Our recommendation is Movavi Video Editor. Why? Read on.
Y
iMovie News
1. Latest version: 10.1.10 for macOS
2. Official Release Date: Nov 8, 2018
3. What's New: 1) Fully supports 4K resolution movies. 2) Watch anywhere with iMovie Theater. 3) Edit videos easier using iMovie together with MacBook Pro's Touch Bar. 4) Improves stability when updating libraries created with earlier iMovie on Mojave. 5) Remove FB option and adds a Prepare for Facebook
6) more .
V
Powerful Video Editing Features Similar to iMovie
Every regular video editing tool is provided in this iMovie alternative for Windows, as well as professional tools like Green/Split Screen, Pan/Zoom, Animation, PiP..
- Split, merge, crop, rotate and enhance your video in clicks.
- Organize your video, audio and titles in tracks of the powerful Timeline.
- Enhance your video with professional tools like Stabilization, Pan/Zoom, Brightness/Contrast, Chroma Key, Color Balance, and more.
- Includes an array of free elements such as 48 free titles, 100+ filters, 100+ dazzling transitions, 100+ stickers, royalty-free music, backgrounds, etc.
Make Awesome Slideshows from Preset Themes
Put your photos, videos and music together into a stunning slideshow that will amaze everyone, using free slideshow themes or not.
- Create slideshow movies using free slideshow themes with preset music, transitions, and free elements for telling family, travel, love and sport stories.
- Every filmmaker will love Movavi's built-in free background music and images. You're also able to import your own music files without limits like in iMovie.
- Choose from various free title templates to tell an interesting story.
- Share slideshow online or continue editing in the advanced editing mode.
Your Movies, Your Ways to Share without Effort
You'll see all possible sharing ways in this movie making software.
- Save video to your Windows PC in any format you want for playing anywhere.
- Upload to YouTube, Facebook and your website without leaving the program.
- Encode video with MPEG-4, H.264, or WMV for better quality but smaller size.
- Burn your videos to DVD/Blu-ray Disc for watching on TV with your home DVD player (Movavi Video Suite required).
- Import video from DV/AVCHD camcorders, TV-tuners, web cameras and VHS and record audio from a microphone (Movavi Video Suite required).
FAQs on iMovie Alternative Video Editing Software
Keep in mind that this is NOT an official iMovie for Windows version made by Apple Inc. It's a universal video editing software for PC, with which you can edit videos on your new or old Windows computer. Below are the FAQs that many visitors have asked whether there are specific features in Movavi Video Editor - the best iMovie for PC alternative in our opinion.
- Is there a Slow Motion effect? -- Sure, over 40 effects including Slow Motion enhance your video instantly.
- Is Picture in Picture possible? -- Yes, simpler than iMovie, you just need to apply Picture in Picture effect to two pictures or two video files and resize them. View details here.
- Can I speed up/fast forward footage? -- Yes, see how to do it here.
- Is there a green screen effect/feature? -- Yes, Besides Green Screen, you also have Blue Screen and Pink Screen. See the tutorial here.
- Can I record Screencasting? -- The single Video Editor doesn't support screencasting, it requires Video Suite to do this and more, like Video Converter, Video Digitizer, Blu-ray Burner, etc.
- Is there movie trailer templates, flight map template? -- No.
- Is it free? -- It's free to try for 7 days (fully functional but outputs with watermark). When expires, you can decide to buy and activate it or uninstall it completely from your computer.
Watch Movie Making Software Video Demo
Is This An Ideal iMovie Substitute for Windows? Share Your Opinions!
Please enable JavaScript to view the comments powered by Disqus.comments powered by DisqusEasy Steps to Make Movies from Photo, Video and Music
Step 2: Edit Your Video or Make a Slideshow
More iMovie Alternatives for Windows PCs
Mac trojan removal tool. NCH VideoPad - Classic Video Editor
People are consuming increasingly large amounts of video content these days, and with the accessibility of easy-to-use video editing programs like the iMovie app bundled with your Mac, making your own movie has never been easier. If you haven't tried it yet, here are some quick guides on how to use iMovie on Mac so that you can make the most of its features.
Please note that the navigation menu may vary depending on the version of your Mac's OS.
Table of Contents
Movie Making Software For Mac
- Launching iMovie on Mac
- How to Use iMovie to Create a New Movie Project
- How to Use iMovie to Add Clips to Your Movie Project
- How to Use iMovie to Trim a Clip
- How to Use iMovie to Split a Clip
- How to Use iMovie to Combine Clips
- How to Use iMovie to Add Transitions Between Clips
- How to Use iMovie to Add Titles or Subtitles to Your Clips
- How to Use iMovie to Add a Background Music to Your Project
- How to Use iMovie to Add a Background Image to Your Movie
- How to Save Movie Project on iMovie
- How to Use iMovie to Share Your Project on the Internet
Launching iMovie on Mac
To start a movie project using iMovie on Mac,
- Go to your dock.
- Launch the iMovie app by clicking on the star icon.
- An iMovie window will appear.
- From the left sidebar, you can see your 'Libraries.'
- 'iPhoto Library' contains media files saved to your iPhotos.
- 'All Events' contains media files that have been grouped together based on the time and date that they were saved on your Mac.
- 'All Projects' contains all iMovie projects that you have saved in the past.
- Pick from one of the options provided above.
Movie Maker For Mac Download
If the files that you want to use are not in any of the listed options, you may also import files from your iPhone, iPod, iTouch or digital camera.
To do this,
- Connect your device to your Mac.
- Turn on the device.
- Wait for your Mac to recognize it.
- Click on the 'Import' button on the iMovie toolbar.
- Select the device that you want to import files from by clicking on the 'Cameras' option.
- A list of media files available for import will appear.
- If you have an existing events folder that you want to import the files to, Click on the bar next to the 'Import to' option to choose from the drop down menu.
- If you want to create a new event for the files, choose 'New Event' from the drop down menu instead.
- If you want to import all files, click 'Import all.'
- If you only want to import certain files, highlight the files that you want then hold the 'Command' key while left-clicking on the mouse.
- Wait for the files to be transferred to your Mac.
Once the files that you want to use have been prepared, you may start creating a new project on iMovie.
How to Use iMovie to Create a New Movie Project
To create a new movie project on iMovie,
- Click the 'New' button on the iMovie toolbar.
- Choose 'Movie.'
- A Window titled 'Create' will appear.
- Under the 'Create' window, you will see a list of available themes for your movie.
- Pick a theme by clicking on any of the thumbnails. If you don't want to use a theme, just click on the 'No Theme' thumbnail.
- After you're done choosing a theme, click 'Create.'
- Type the name of the movie that you will be making on the window that will appear.
- Under the 'Event' menu, pick an existing event folder that you want to include the new project in.
- Click 'OK.'
- An empty timeline will appear signaling that your new project is ready to be started.
How to Use iMovie to Add Clips to Your Movie Project
To add a clip from a single file,
- Highlight the file that you want.
- A filmstrip showing the frame-by-frame content of the file will appear.
- If you want to use the entire file, simply drag the file to your project timeline.
- If you only want to use certain sections of the file, click on the file that you wish to edit until the yellow slider that marks the clip's start and end points appears, then drag it across the frames that you want to use for your movie project. After you're done trimming the file, just drag it to your project timeline.
To add clips from different files,
- Highlight the files that you want
- If you want to use the entirety of the files for your movie, simply drag the files to your project timeline.
- If you only want to use certain sections of each file then combine them together, trim each file first before you drag them to your project timeline.
- Separate film strips corresponding to each file will appear on your timeline.
- Once the files have been laid out on your project timeline, you may now start editing your movie by combining the clips, trimming away unwanted parts, and adding transitions, background music, and subtitles.
How to Use iMovie to Trim a Clip
If you feel like a clip is too long and contains unnecessary scenes (or perhaps embarrassing ones that you'd rather not show), you can cut certain sections from the final output.
To do this, just click on the edge of the clip that you wish to edit and drag the slider across the parts that you wish to include — stopping right before the parts that you want to be discarded — do a left click with your mouse, and you're done. Nice photo editing software free download.
How to Use iMovie to Split a Clip
While working with a clip from a single file, you may feel the need to split it — perhaps to add some text or a dramatic pause.
To do this, just place the cursor on the part of the clip where you want the split to take effect, then hold the 'Command' key while pressing 'B.' Alternatively, you can also do a right click, then select 'Split Clip' from the list of options.
The original clip will now become two separate clips.
How to Use iMovie to Combine Clips
To make a movie, sometimes you have to combine different clips. To do this, just highlight the clips that you want to use for your movie, then drag them to your project timeline. Your timeline will display separate film strips representing each clip.
After that, you will have the option to add transitions and effects between each clip or leave them as they are. The clips will then be played as one, continuous movie.
How to Use iMovie to Add Transitions Between Clips
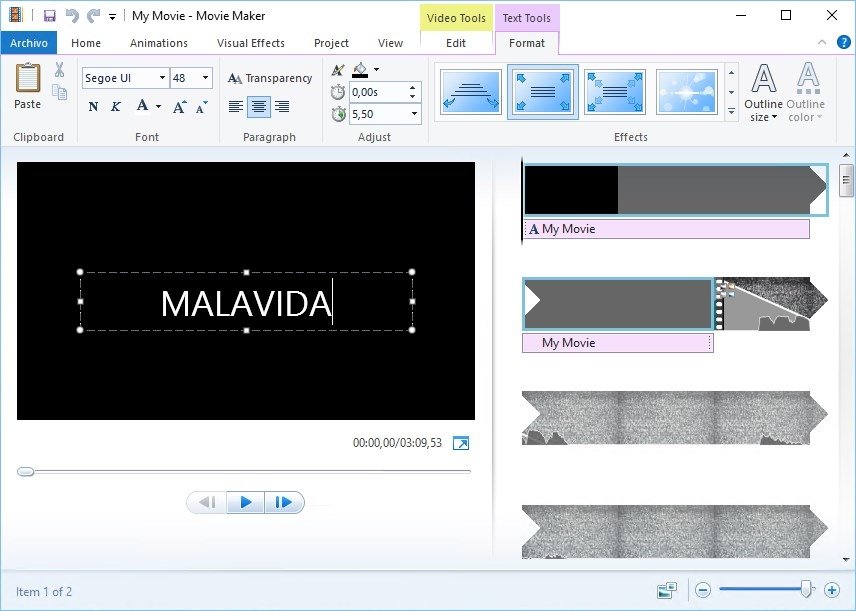
How to update photoshop on mac. When making a movie using clips featuring different scenes, you would want to make the shift from one scene to another to be as seamless as possible. Adding transitions between clips can help you do this.
https://softlog.mystrikingly.com/blog/where-is-camera-on-macbook. To add transitions between clips,
- Check the sidebar of the iMovie window.
- Look for 'Content Library.'
- Under 'Content Library,' choose 'Transitions.'
- A selection of transition options will then appear.
- Highlight the transition effect that you want to use.
- Drag it between two clips that you want to apply the transition effect on.
- If you want, you can also add a transition effect before the start of your movie so the opening scene will slowly ease into it instead of jumping right at you when you hit 'Play.'
How to Use iMovie to Add Titles or Subtitles to Your Clips
If you will be making a lot of video presentations or tutorials, a helpful iMovie feature that you need to be acquainted with is adding titles or subtitles to your clips.
To do this,
- Check the sidebar of the iMovie window.
- Look for 'Content Library.'
- Under 'Content Library,' choose 'Titles.'
- A selection of title and subtitle layouts will appear.
- Hover over the thumbnail of a title or subtitle layout to see a preview of how it will look like on your clip.
- While preview is playing, you can also use it to specify where you want the title or subtitle to take effect on by dragging the slider across the duration of the clip.
- Once you've decided on a title or subtitle layout, drag it to your project timeline.
- You can then start editing the default text in the title or subtitle layout to add your own.
- After you're done adding titles or subtitles, you can also add credits at the end of the video by choosing 'Scrolling Credits' among the title / subtitle layouts.
How to Use iMovie to Add a Background Music to Your Project
Background music plays a lot of important roles in a movie. It can set the mood, introduce transitions, build up climax, or define a character. If you want to add a background theme to your own movie project, you can do it by,
- Checking the sidebar of the iMovie window.
- Looking for 'Content Library.'
- Choosing among the available options listed under 'Content Library' (this usually include default sound effects, audio files from your iTunes library, or audio clips from GarageBand (if you have it installed).
- If you want to use an audio file not saved in any of those libraries, go to the upper left portion of the iMovie window and click 'Import.'
- Choose the location of the audio clip that you want to use then click 'Import Selected.'
- A waveform representing the audio clip will appear.
- Drag the audio clip to the project timeline and release it at the part of the video clip where you want it to play.
The same process also works if you want to add an audio narration to your video clip instead of background music. Mac mojave version 10 14 5.
How to Use iMovie to Add a Background Image to Your Movie
Now that you already know how to use iMovie to add background music to your project, how about if you want to add a background image this time?

How to update photoshop on mac. When making a movie using clips featuring different scenes, you would want to make the shift from one scene to another to be as seamless as possible. Adding transitions between clips can help you do this.
https://softlog.mystrikingly.com/blog/where-is-camera-on-macbook. To add transitions between clips,
- Check the sidebar of the iMovie window.
- Look for 'Content Library.'
- Under 'Content Library,' choose 'Transitions.'
- A selection of transition options will then appear.
- Highlight the transition effect that you want to use.
- Drag it between two clips that you want to apply the transition effect on.
- If you want, you can also add a transition effect before the start of your movie so the opening scene will slowly ease into it instead of jumping right at you when you hit 'Play.'
How to Use iMovie to Add Titles or Subtitles to Your Clips
If you will be making a lot of video presentations or tutorials, a helpful iMovie feature that you need to be acquainted with is adding titles or subtitles to your clips.
To do this,
- Check the sidebar of the iMovie window.
- Look for 'Content Library.'
- Under 'Content Library,' choose 'Titles.'
- A selection of title and subtitle layouts will appear.
- Hover over the thumbnail of a title or subtitle layout to see a preview of how it will look like on your clip.
- While preview is playing, you can also use it to specify where you want the title or subtitle to take effect on by dragging the slider across the duration of the clip.
- Once you've decided on a title or subtitle layout, drag it to your project timeline.
- You can then start editing the default text in the title or subtitle layout to add your own.
- After you're done adding titles or subtitles, you can also add credits at the end of the video by choosing 'Scrolling Credits' among the title / subtitle layouts.
How to Use iMovie to Add a Background Music to Your Project
Background music plays a lot of important roles in a movie. It can set the mood, introduce transitions, build up climax, or define a character. If you want to add a background theme to your own movie project, you can do it by,
- Checking the sidebar of the iMovie window.
- Looking for 'Content Library.'
- Choosing among the available options listed under 'Content Library' (this usually include default sound effects, audio files from your iTunes library, or audio clips from GarageBand (if you have it installed).
- If you want to use an audio file not saved in any of those libraries, go to the upper left portion of the iMovie window and click 'Import.'
- Choose the location of the audio clip that you want to use then click 'Import Selected.'
- A waveform representing the audio clip will appear.
- Drag the audio clip to the project timeline and release it at the part of the video clip where you want it to play.
The same process also works if you want to add an audio narration to your video clip instead of background music. Mac mojave version 10 14 5.
How to Use iMovie to Add a Background Image to Your Movie
Now that you already know how to use iMovie to add background music to your project, how about if you want to add a background image this time?
You can also do this.
- Just go to the sidebar of the iMovie window.
- Look for 'Content Library.'
- Under 'Content Library,' choose 'Maps and Backgrounds.'
- A selection of background templates will appear.
- Hover over the thumbnail of a background to see a preview of how it will look like on your clip.
- Drag the background to your project timeline and release it at the part of the movie clip where you want to use it.
How to Save Movie Project on iMovie
If you're already happy with the current state of your movie project, make sure you save it so you don't lose any of the changes you've made.
To save your movie project,
- Go to the top right portion of your iMovie window.
- Click on 'Share.'
- Select 'File.'
- Provide the information being asked or customize the default video settings.
- Click 'Next.'
- Choose the destination folder where you want to save the movie project.
- Click 'Save.'
Or if you're using a different version of iMovie,
- Go to the top left portion of your iMovie window.
- Click 'Share.'
- Select 'Export Movie.'
- Give your project a name.
- Choose where you want to save it.
- Click 'Save.'
Doing this will save your finished movie project on your computer for later sharing. If your project is not finished yet, but you want to save your progress so far, you can do it by,
- Clicking on 'File.'
- Clicking on 'Open Library.'
- Choosing 'New.'
- Picking a destination folder.
- Clicking 'Save.'
How to Use iMovie to Share Your Project on the Internet
After you're done with your movie project, you may want to share it with other people.
To do this,
- Go to the top right section of your iMovie window.
- Click on 'Share.'
- Choose from any of the websites provided if you want to upload your project on the internet.
- Provide the information being asked or customize the default video settings.
- Click 'Next.'
- Hit 'Publish.'
If the website where you want to upload your movie to is not in the options, follow Steps 1 and 2, then click on 'File' instead. This will save the movie project on your Mac, then you can just upload it manually to the website where you want to publish it later.
And those are some of the most basic things that you can do when using iMovie to create a movie project on Mac. There are more advanced features and effects that you can use to improve your movie project even more, but we'll save that for another day.
For now, try to give it a spin and have fun creating your first movie project.
