/Mac Cleaner /How to Free up Space on Mac -- Complete Guide in 2020
. Go to the Apple menu About This Mac Storage tab. Click the Manage button, and a neat disk space analyzer pops up (part of System Information.app) with different location/visualization options. It's very fast and simple, definitely does the trick in helping you quickly locate gigantic folders that need to be culled. Follow these steps to get Mac memory information: Go To Apple Menu (find the Apple sign in the top left corner of the screen). Select About This Mac. Here you can see how much memory is installed on your Mac.
Our Mac is one of the most useful devices that we tend to use in our everyday life, especially for people who run a business, working person, or a student. However, as time goes by, your Mac will be filled with the files and other things that you no longer need. These files can actually make your Mac run slow and can eat up your space.
In this article, we are going to show you how to free up space on Mac in both the easy way and the manual way.
Article GuidePart 1. How to Free Up Space on Mac – The Easiest and Fastest WayPart 2. How Do I Free Up Disk Space on My Mac – Manual WayPart 3. Conclusion
Part 1. How to Free Up Space on Mac – The Easiest and Fastest Way
So, how to free up space on Mac? Cleaning your Mac will definitely take a lot of your time especially if there are a lot of files or junks that are stored in it that you do not actually use and need.
However, there is definitely a way for you to clean it up the easiest and in the fastest way possible. This is by using a Mac Cleaner that has powerful functions. And with that, we have the best cleaner that you can use. This is the iMyMac PowerMyMac.
It has the ability to get rid of all the junk files that you have stored on your Mac. It can also remove all the email attachments, iTunes backup, and the multi-languages on your Mac. It also has the ability to find and then completely remove your Large and Old Files and all of your duplicate files.
By doing all this, the iMyMac PowerMyMac will be able to speed up your Mac and as well as to free up space. This way, you will still have enough space to install other applications that you need and files that are more important.
Now, here is a guide on how to free up space on Mac using the iMyMac PowerMyMac.
Step 1. Download and Install iMyMac PowerMyMac
Go ahead and download the iMyMac PowerMyMac from the official website. Once that the program is completely downloaded, install and launch it on your Mac.
Step 2. Select Master Scan Module
On the main interface of the program, you will be able to see all the modules that the PowerMyMac can do on the left side of your screen. From that list, you can go ahead and choose any module that you want. Let's say you are going to clean up all the junk files that you have on your Mac, then just go ahead and click on the 'Master Scan' module.
Step 3. Scan Your Junk Files
Click on the 'Scan' button, then the iMyMac PowerMyMac will start locating and scanning all the junk files on your Mac. Wait until the program is done with the scanning process. iMyMac PowerMyMac will then show you all the junk files that it has found on your Mac. These junk files will be listed by category.
Step 4. Review and Choose the Items You Wish to Clean up
From the list of categories shown in your screens such as Application Cache, Photo Cache, Email Cache, System Cache and more, go ahead choose a category that you want to clean up. Once that you click on one a category, the items that it contains will show up on the right side of your screen.
Choose the items that you would want to remove. Once that you are satisfied with the items that you have selected, go ahead and click on the 'Clean' button.
Step 5. Junk Files Cleaned
Once that the iMyMac PowerMyMac is done with cleaning your junk files, all the items that you have selected earlier will then be erased and some of them will be marked as 'Zero KB'. However, there are some folders that will not have this indication because those folders are considered to be auto recreated folders.
You see, isn't it the easiest way on how to free up space on Mac startup disk with iMyMac?
Tip: Advantages of iMyMac PowerMyMac
- It is a powerful tool because it can actually scan everything on your Mac. You can also check Battery status of your Mac.
- It can also show you all the scanned result according to the time and the date the file was saved on your Mac. And before you can go ahead and delete that file, you will be able to view its content first.
- Once that you get the iMyMac PowerMyMac, it will give you the privilege to have a 500MB. It is also free of trial for you to experience how awesome is the PowerMyMac.
Just have its free trial to get more space on your Mac now!
Part 2. How Do I Free Up Disk Space on My Mac – Manual Way
Now, if you feel like cleaning your Mac manually and you have a lot of time to spend on doing this, then you can still do. Here, we are going to show you some ways on how to free up space on Mac so that you will be able to save more apps and files that you need.
1. Locate and Remove Duplicate Files
One of the most common things that we tend to have on our Mac is having duplicate files that we are not aware of. This usually happens if you are using your Mac for a very long time. You can also use iMyMac's Duplicate Finder to remove these duplicate files on your Mac easily.
2. Empty Your Trash Bin
Most people would think that once that you have put a certain file in the trash bin, then that means that the file was actually deleted. Well, that is wrong. The truth is, once that you have put a file on the trash bin, it just sits there and still eats up space on your Mac.
How to free up memory on Mac completely? To achieve this, you can go ahead and simply empty your trash bin. All you have to do is to press on the Ctrl button + right click on the trash bin icon located at the bottom of your screen. How to use usb on mac. Then after that, go ahead and choose Empty Trash option. Then all the files that it contains will be completely deleted from your Mac and that you can no longer recover them.
3. Uninstall App That You No Longer Use
There are instances that you have installed Applications on your Mac that you do not really need and it is actually taking up a lot of space on your Mac. With this, you should go ahead and uninstall it if you do not need it. For you to remove these applications that you no longer need, here is what you need to do.
- Go ahead and launch Finder on your Mac.
- And then choose Applications located at your sidebar.
- After that, go ahead and drag the application that you no longer need and drop them in your trash bin icon on your Mac's dock.
Now if you want to know which of the applications that you have installed on your Mac that you do not likely use, all you have to do is to do the following. This way, you will have an idea on which of your Apps you do not really need.
- Go ahead and launch Finder on your Mac.
- And then go ahead and click on Applications.
- After that, go ahead and choose 'Show Items on the List' on the toolbar.
- Then, goa head and click on the Size heading for you to be able to sort out your Applications by size.
4. Clean Up Your iTunes Backup of Your iPhone/iPad on your Mac
Mac yosemite app store. Android program for mac. Backing up your data is one of the best ways to keep them safe. This way, you will have a way for you to get them back if ever you have lost your iPhone device or if you have damaged it.
However, as you make more backups of your data on your Mac, it is actually one cause of eating space on your Mac. This is because every time you back up your data, these backup files will actually pile up on your Mac over the time.
Now, the best way on how to free up space on Mac is to remove all those backup files that you no longer need. You can only let those previous back-ups you made as those would be the one that you most likely need.
5. Remove All of Your Temporary Files
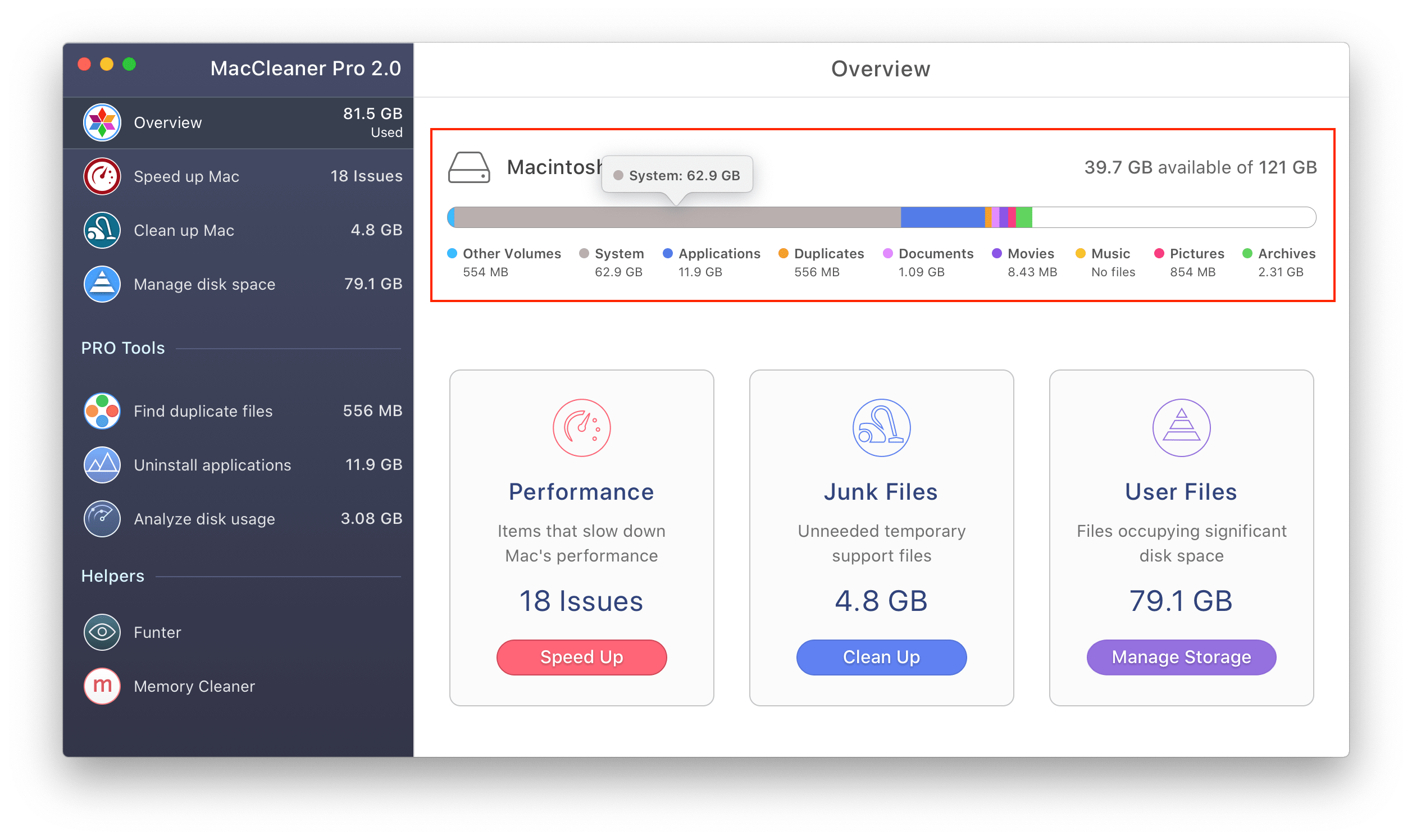
The Mac that you are using also contains some temporary files that you actually do not need. These temporary files also cause Mac system taking up too much space. Mac OS X will be able to try to remove these temporary files that you have, however, you will most likely need a certain application that is intended in doing this such as the iMyMac PowerMyMac.
Removing the temporary files that you have on your Mac will not make it run faster but it will definitely free up your space.
There are several temporary files that you have on your Mac. And you will be able to see them once that you access your Finder and Go and then Go to the folder of the menu and use ~/Library/Caches. This command will be able to lead you to the cache folder of your Mac. And you will be surprised to see a lot of folders in that section.
6. Check Out Your Disk To See What is Taking Up Space and Locate Files
If you would want to know how to free up space on Mac, then it is a good way for you to see which is actually taking up your disk space. This way, you will be able to know what to delete from your Mac and what not.
You can use a certain tool that will help you in finding all the things that are taking up space on your Mac the most. Then that is the time that you can delete all of the things that you no longer need that is taking up a huge space on your Mac.
7. Remove The Language Files on Your Mac
All the applications that you have on your Mac actually come up with language files that they actually support. This way, you will be able to switch the system language on your Mac and then you will be able to use that application on the language that you have selected.
However, you do not need most of these language files your applications have. Well, you may need some if you are able to speak and understand that language, but if not, they might as well remove them.
For this, you can use a certain tool that could help you in removing these language files that you do not need such as the Monolingual.
But you can also use the iMyMac PowerMyMac for you to completely remove the language file that you do not need. This way, you will be able to learn how to free up space on Mac exactly.
Part 3. Conclusion
Now you have learned how to free up space on Mac with auto and manual ways.
There are really several other ways that you can clean up your Mac and that you will be able to free up some of your space. You can either do this process by going all through this one by one. But, this will definitely take you a long time to do it.
Well, if you want to save time and do this in the fastest, easiest and yet very efficient way, then the iMyMac PowerMyMac is the tool that you should use. How to update photoshop on mac.
ExcellentThanks for your rating.
Rating: 4.8 / 5 (based on 95 ratings)
People Also Read:
PowerMyMac
A powerful all-in-one App for Mac
Free DownloadClean up and speed up your Mac with ease
Free DownloadIt's recommended that you keep at least 15-20% of your Mac's memory free to keep it running smoothly. Optimizing storage is an efficient way to do this. But there are also several other steps you can take to free up space on MacBook Air, Pro, or any other macOS device. Doing these routinely will ensure you don't face any storage issues and are able to make the most of your system. So let's have a look.
12 Easy Ways to Free Up Space on MacBook Air or Pro Running macOS Catalina
#1. Delete Large Files on your Mac
Instead of deleting a hundred small files and images, first of all, let us go for the big fish.
- Click on the Apple logo from the upper left and select About This Mac.
- Now, click on Storage and then click on Manage.
- Click Documents. Mostly, this is where the big files are. Here you will see the video files, ZIP/RAR files, etc. By default, the biggest files are at the top. Select one or hold the command key and select multiple files
- Finally, click on Delete from the bottom right and confirm.
#2. Remove iOS and iPadOS Backups
- Click on the Apple logo from the upper left and select About This Mac.
- Now Select Storage tab and click on Manage.
- Click iOS Files from left sidebar
- Select and
Related:How to Find iPhone Backup Location on Mac & Windows Screenium 3 2 8 – advanced screen capture utility.
#3. Delete Unwanted Applications
You can delete Mac applications in various ways. You may follow the above steps, click on Applications, and remove the large ones.
#4. Clear Cache to Free Up Space on Mac
- Be in Finder and click on Go from the top menu bar
- Click Go to Folder.
- Type or copy-paste ~/Library/Caches
- Delete the files from here that are taking the most space. You may even delete everything. With normal usages, these files and folders will be recreated by macOS.
- Next, click on Go again and then Go to Folder. Now type or copy-paste /Library/Caches
- You may delete files from here too. After this empty the trash and restart you Mac
#5. Remove Old Downloads
This comes down to what you are willing to keep and what you are happy to let go of. Nowadays everything is online in the cloud. Thus there is no point in storing too may videos, music, etc. on the local storage.
- Click on the Finder icon (leftmost) from the Dock
- Click Downloads and remove unnecessary files from here, by right-click and selecting Move to Trash.
You may also right-click and sort by size to quickly locate and delete the biggest files first.
#6. Compress Folders and Files
If you have many images and word files that you rarely use, but can not delete, then it is a handy idea to compress them. Here is how to zip and unzip files on Mac.
#7. Empty Trash Automatically
- Right-click on the Trash icon in the dock (the rightmost option)
- Click Empty Trash and confirm
To empty Trash automatically:
- Click on the Apple logo from the upper left and select About This Mac.
- Now, click on Storage and then click on Manage.
- Click on Recommendations from the top of the left sidebar
- Click Turn On for Empty Trash Automatically.
Many times, GBs of files pile up and are stored in the Trash, thus occupying significant space. It is better to empty it regularly.
#8. Use iCloud to Store Documents

The Mac that you are using also contains some temporary files that you actually do not need. These temporary files also cause Mac system taking up too much space. Mac OS X will be able to try to remove these temporary files that you have, however, you will most likely need a certain application that is intended in doing this such as the iMyMac PowerMyMac.
Removing the temporary files that you have on your Mac will not make it run faster but it will definitely free up your space.
There are several temporary files that you have on your Mac. And you will be able to see them once that you access your Finder and Go and then Go to the folder of the menu and use ~/Library/Caches. This command will be able to lead you to the cache folder of your Mac. And you will be surprised to see a lot of folders in that section.
6. Check Out Your Disk To See What is Taking Up Space and Locate Files
If you would want to know how to free up space on Mac, then it is a good way for you to see which is actually taking up your disk space. This way, you will be able to know what to delete from your Mac and what not.
You can use a certain tool that will help you in finding all the things that are taking up space on your Mac the most. Then that is the time that you can delete all of the things that you no longer need that is taking up a huge space on your Mac.
7. Remove The Language Files on Your Mac
All the applications that you have on your Mac actually come up with language files that they actually support. This way, you will be able to switch the system language on your Mac and then you will be able to use that application on the language that you have selected.
However, you do not need most of these language files your applications have. Well, you may need some if you are able to speak and understand that language, but if not, they might as well remove them.
For this, you can use a certain tool that could help you in removing these language files that you do not need such as the Monolingual.
But you can also use the iMyMac PowerMyMac for you to completely remove the language file that you do not need. This way, you will be able to learn how to free up space on Mac exactly.
Part 3. Conclusion
Now you have learned how to free up space on Mac with auto and manual ways.
There are really several other ways that you can clean up your Mac and that you will be able to free up some of your space. You can either do this process by going all through this one by one. But, this will definitely take you a long time to do it.
Well, if you want to save time and do this in the fastest, easiest and yet very efficient way, then the iMyMac PowerMyMac is the tool that you should use. How to update photoshop on mac.
ExcellentThanks for your rating.
Rating: 4.8 / 5 (based on 95 ratings)
People Also Read:
PowerMyMac
A powerful all-in-one App for Mac
Free DownloadClean up and speed up your Mac with ease
Free DownloadIt's recommended that you keep at least 15-20% of your Mac's memory free to keep it running smoothly. Optimizing storage is an efficient way to do this. But there are also several other steps you can take to free up space on MacBook Air, Pro, or any other macOS device. Doing these routinely will ensure you don't face any storage issues and are able to make the most of your system. So let's have a look.
12 Easy Ways to Free Up Space on MacBook Air or Pro Running macOS Catalina
#1. Delete Large Files on your Mac
Instead of deleting a hundred small files and images, first of all, let us go for the big fish.
- Click on the Apple logo from the upper left and select About This Mac.
- Now, click on Storage and then click on Manage.
- Click Documents. Mostly, this is where the big files are. Here you will see the video files, ZIP/RAR files, etc. By default, the biggest files are at the top. Select one or hold the command key and select multiple files
- Finally, click on Delete from the bottom right and confirm.
#2. Remove iOS and iPadOS Backups
- Click on the Apple logo from the upper left and select About This Mac.
- Now Select Storage tab and click on Manage.
- Click iOS Files from left sidebar
- Select and
Related:How to Find iPhone Backup Location on Mac & Windows Screenium 3 2 8 – advanced screen capture utility.
#3. Delete Unwanted Applications
You can delete Mac applications in various ways. You may follow the above steps, click on Applications, and remove the large ones.
#4. Clear Cache to Free Up Space on Mac
- Be in Finder and click on Go from the top menu bar
- Click Go to Folder.
- Type or copy-paste ~/Library/Caches
- Delete the files from here that are taking the most space. You may even delete everything. With normal usages, these files and folders will be recreated by macOS.
- Next, click on Go again and then Go to Folder. Now type or copy-paste /Library/Caches
- You may delete files from here too. After this empty the trash and restart you Mac
#5. Remove Old Downloads
This comes down to what you are willing to keep and what you are happy to let go of. Nowadays everything is online in the cloud. Thus there is no point in storing too may videos, music, etc. on the local storage.
- Click on the Finder icon (leftmost) from the Dock
- Click Downloads and remove unnecessary files from here, by right-click and selecting Move to Trash.
You may also right-click and sort by size to quickly locate and delete the biggest files first.
#6. Compress Folders and Files
If you have many images and word files that you rarely use, but can not delete, then it is a handy idea to compress them. Here is how to zip and unzip files on Mac.
#7. Empty Trash Automatically
- Right-click on the Trash icon in the dock (the rightmost option)
- Click Empty Trash and confirm
To empty Trash automatically:
- Click on the Apple logo from the upper left and select About This Mac.
- Now, click on Storage and then click on Manage.
- Click on Recommendations from the top of the left sidebar
- Click Turn On for Empty Trash Automatically.
Many times, GBs of files pile up and are stored in the Trash, thus occupying significant space. It is better to empty it regularly.
#8. Use iCloud to Store Documents
It is best to use iCloud to Store docs etc. on Mac if you have a paid iCloud plan that gives you more than 5 GB of online storage. Here is how to use iCloud to Store Documents.
- Click on the Apple logo from the upper left and select About This Mac.
- Now, click on Storage and then click on Manage.
- Click on Recommendations from the top of the left sidebar
- Click Store in iCloud.
- Review what all will be stored. Uncheck if you wish to exclude photos, messages, desktop, and documents. Finally, click on Store in iCloud.
You may also, enable iCloud Photos from System Preferences → Apple ID → iCloud → Photos or the Preferences of the Mac's Photos app.
#9. Optimize Storage Automatically
- Click on the Apple logo from the upper left and select About This Mac.
- Now, click on Storage and then click on Manage.
- Click on Recommendations from the top of the left sidebar
- Click on Optimize next to Optimize Storage. Now, all the movies and TV shows you have watched will be automatically removed.
How To See Disk Space On Macbook Pro
#10. Delete Attachments from Mac Mail App
Following these steps, you can delete the attachments that have been saved locally on the Mac from the mail app. Depending on the number of emails you receive, this data can be huge.
- Be in Finder and press and keep holding the Option key. Now click on Go from the top menu bar
- Click Library.
- Now, Click on Containers.
- Go to com.apple.mail.
- Click on Data.
- Select Library.
- Now, click on Mail Downloads.
- Select all folders and delete them. Or open the individual folders, see the content, and delete the unnecessary ones.
Even if you delete from here, the attachments are still in your email that you can view or download anytime. Further, you may also choose to stop the Mac Mail app from downloading attachments.
#11. Remove Duplicate Files using Third-Party Apps
How To Free Up Space On Mac
Duplicate files are a big headache and unnecessarily occupy space. We have a list of some of the best mac cleaner apps that can help you delete duplicate files on your Mac.
How To See Space On Mac Hard Drive
#12. Use External Drives for Large Infrequently Used Files
Do you have data that you do not use much but can neither delete them nor store them in the cloud? Well, consider investing in an external drive and move infrequently used large files to it.
Signing off…
These were some of the easiest ways to free up space on your MacBook Air. It's a good idea to do these steps every now and then to keep your system performing well. Are there any other Mac tips you're looking for? Let us know in the comments below and we'll help you out.
You may also like to take a peek at:
The founder of iGeeksBlog, Dhvanesh, is an Apple aficionado, who cannot stand even a slight innuendo about Apple products. He dons the cap of editor-in-chief to make sure that articles match the quality standard before they are published.
- https://www.igeeksblog.com/author/dhvanesh/
- https://www.igeeksblog.com/author/dhvanesh/
- https://www.igeeksblog.com/author/dhvanesh/
- https://www.igeeksblog.com/author/dhvanesh/
